At this post, thecybergal will try to discuss how to find the correct driver from the device in our Windows OS computer. Driver is a high level programming language used to communicate with hardware devices.
When there is a device that did not have the correct drivers installed, the device will not be able to work maximum, even can’t work at all. To determine whether the device from our Windows computers has the proper drivers installed, you can open the Device Management by typing "devmgmt.msc" in the Run box from our Windows OS.
If there is a device that did not have the correct drivers installed, you will see an exclamation sign in front of the device name. To find the correct drivers, you can perform the following steps:
If there is a device that did not have the correct drivers installed, you will see an exclamation sign in front of the device name. To find the correct drivers, you can perform the following steps:
- Highlight the device that has no correct driver installed. Double click on the device so you will see the Properties box.
- Go to Details tab. In the drop down menu that appears select "Device Instance Id" (This is the default option).
- Copy (Ctrl + C) the information in the box under "Device Instance Id".
- Go to http://www.devid.info/en/.
- Paste (Ctrl + V) the copied information.
- Download the driver in accordance with Windows OS on your computer.



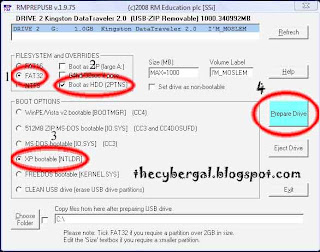

 .
.




