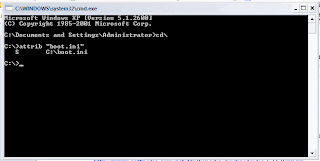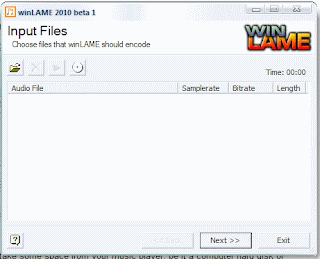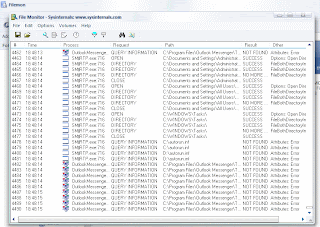Have you known MagicDisc? MagicDisc is a freeware program which allow you to mount your ISO files, so you can view the final result before you decide to burn your ISO. Generally this program is better if we combine it with the MagicIso (shareware program). MagicIso is a burning tool which has small in size. We can burn many ISO files like *.nrg, *.uif, *.iso, and the most today’s ISO format.
Although MagicDisc has a powerful function, but it has a bug instead. We had met some difficulties when we tried to uninstall it. In the initial uninstall progress, it seen like a normal process, but the progress bar suddenly stopped for unclear reason. I have tried to uninstall MagicDisc in many times, and the result is same, the uninstall progress bar stopped.
I looked for the answer to Google and found some answers. The most effective trick is as described bellow:
- Boot into Safe Mode Windows by pressing F8 just when the black screen appears before Windows loaded.
- Type in the Run box "%systemroot%\system32\drivers".
- Delete mcdbus.sys (this is the MagicDisc SCSI Host Controller) which is what’s causing all these problems.
- Reboot and start Windows normally then uninstall it.



 .
.