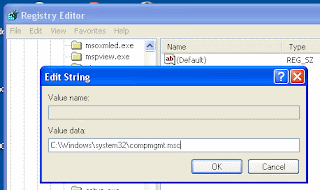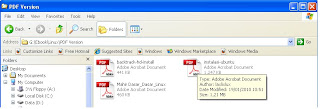This tip is to monitor who last accessed a file and may be useful for you (Administrator). To be able to do that, you should enable auditing on a file.
To enable auditing, you have to enable auditing at the server level on the Windows security policy and then enable auditing on the particular object (in this case, a file) which you are interested.Do the following to enable auditing at the server level:
- Press Windows Key + R and type "secpol.msc".
- In the left pane, expand Local Policy and click on Audit Policy.
- In the right pane, double-click Audit object access.
- Check the boxes beside Success or Failure (as needed).
- Click OK.
- Open Windows Explorer.
- Browse to the files or folders you want to audit.
- Right-click and select Properties.
- Select Security > Advance > Auditing and click the Addbutton.
- Enter the user or group you wan to audit access for and click OK.
- In the Auditing Entry dialog box, select the type of access you want, click OK when you finish.
- Apply.
Click to see detailed picture




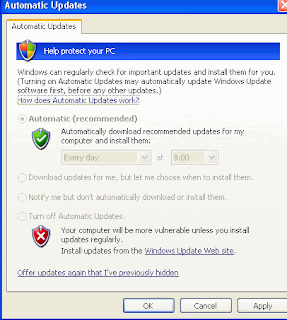
 .
.