This is included Windows tips. On this chance I wanna share tips about the "command prompt" in Windows.
These Windows tips may have been heard hackneyed, but what's wrong about sharing something to you :D. These tips tell you about how to create a folder path of a drive to be a separate drives.Let’s take an example:
Folder "G:\Ebook\Linux\PDF Version" is a folder that I access frequently. Address path of the last folder (PDF Version) looks so long.
So I plan to make the long path address to be a short one (H:\).
Look at the both addresses above, drive H:\ absolutely short and easy to type in the command prompt Windows than the first one.
So how to make it? Follow these steps:
Okay, see u on the next Windows tips…
Look at the both addresses above, drive H:\ absolutely short and easy to type in the command prompt Windows than the first one.
So how to make it? Follow these steps:
- Go to command prompt (Windows Key + R) and type "cmd" without quotes.
- According to the example above, we will change the address G:\Ebook\Linux\PDF Version into drive H:\. Just type the syntax, (subst h:\ "g:\ebook\linux\pdf version") without brackets.
- Pay attention about the syntax above, that the virtual drive (H:\) is written before the original drive (G:\Ebook\Linux\PDF Version)
- Just that, it's easy isn’t it?
- The drives are removed after reboot.
- Whatever you have done will affect the both drives. Something likes a hidden synchronization.
- Shadow copies are not created.
- Deleting the virtual drive deletes only the mapping, not the data.
Okay, see u on the next Windows tips…
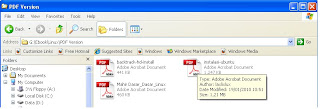




No comments:
Post a Comment