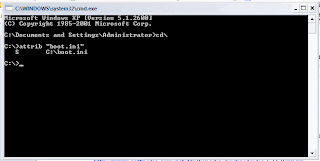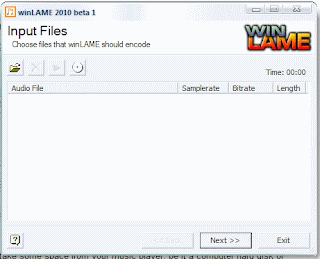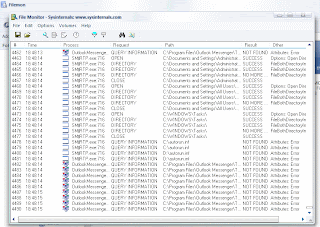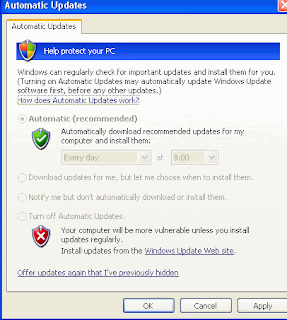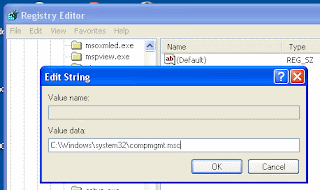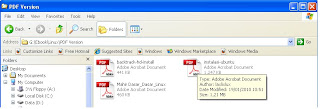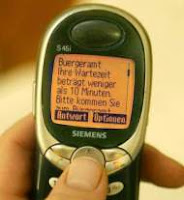Hello thecybergal readers, how are you today? Almost a week thecybergal has no any idea to be posted. After the last post, which told you how to find the correct hardware driver, I think it’s relevant to give you simple tips to Backup Your Hardware Driver. To backup hardware driver, thecybergal uses WinDriver Ghost 3.0.
We can use WinDriver Ghost to backup our hardware driver well. One thing you must focus is you have installed the current drivers correctly, because these drivers will affect to success or bad the result of "ghost" we did ^_-.
WinDriver Ghost run well on Windows XP, but about other version I’ve never tried it :D. To download just click WinDriver Ghost here. After you fill the username and password, then you will see a display like this.
To make some backup, follow the instructions bellow:
To make some backup, follow the instructions bellow:
- Run WinDriver Ghost, click on Fast Collect. This process will collects drivers installed on your computer.
- When it finished, click Make All. The new window appears ask you to define location where you will put the backup. I suggest you to save your backup outside of System Drive (usually C:\).
- After you deal with the location, just click the OK button in the next window. Do not press any key on WinDriver Ghost during the process runs.
- If you carefully look at the picture above, some of the steps to backup your hardware driver already exist there.
- Finish.




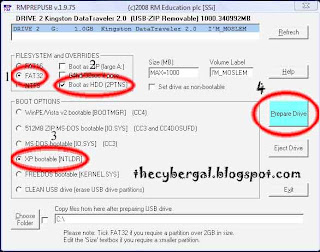

 .
.











 .
.